Sodobni otroci se bistveno razlikujejo od otrok ne le prejšnjega stoletja, ampak tudi zadnjega desetletja. Imajo nove interese in prioritete. Zdaj mlada generacija manj hodi ven, manj komunicira z vrstniki v resničnem življenju, raje ima virtualne prijatelje. Običajni vzkliki mamic: "Greš spet ven?!" so nadomestila nič manj čustev in ogorčenja: "Spet sediš na internetu?!". Vredno je razumeti, da so to realnosti časa, ki jih je treba upoštevati in jemati kot samoumevne. Internet vse bolj posega v naša življenja. In otroci ga včasih začnejo spoznavati že zelo zgodaj, zato je starševski nadzor v tem času izjemno pomemben. Vaši otroci potrebujejo zaščito ne le v resničnem, ampak tudi v virtualnem svetu.

Vsebina:
- Funkcije starševskega nadzora
- Ustvarjanje računa z nastavitvami starševskega nadzora v sistemu Windows 10
- Administrator ali standardni uporabnik?
- Nastavitev parametrov Starševski nadzor
- Starševski nadzor v programu Windows Defender
- Brisanje otrokovega računa
- Starševski nadzor Windows 10 v praksi
Virtualni prostor je vznemirljiv svet, njegove možnosti so neomejene. Internet, tako kot ogenj, lahko prinese dobro in lahko povzroči težave in težave. V njem je veliko nevarnosti, nezahtevnega otroka je zelo enostavno prevarati, njegovo zaupanje je preprosto pridobiti prek interneta, tudi s pomočjo običajnega dopisovanja. To praviloma uporabljajo kibernetski kriminalci. Da bi mladega uporabnika zaščitili pred morebitno škodo, je treba opraviti podrobna navodila, preden začne obvladovati kibernetski prostor. Pomembno ga je naučiti, da pravilno uporablja prednosti civilizacije, da je pozoren in previden v omrežju, da ne podleže skušnjavi lahkega dobička.
podjetje Microsoft vedno skrbela za varnost naših otrok na internetu. Za to ima sistem funkcijo starševskega nadzora. Danes vam bom povedal, kako ga nastavite in učinkovito uporabljate ter s tem zaščitite svoje otroke pred nevarnostmi na internetu.
Funkcije starševskega nadzora
S pomočjo te programske komponente lahko otrok varneje uporablja računalnik in internet. Starševski nadzor omogoča staršem dostop do naslednjih funkcij:
- Spremljanje dejanj, ki jih izvaja otrok.
- Omogoča prenos in namestitev iger, primernih starosti.
- Spremlja uporabo brskalnikov, shranjuje zgodovino obiskanih spletnih mest.
- Omejuje otrokov delovni čas na napravi.
Dodatne funkcije te programske komponente so se pojavile v sistemu Windows 10 po posodobitvi. Z njihovo pomočjo lahko nadzorujete nakupe aplikacij in iger v spletni trgovini Windows glede na pet starostnih kategorij:
za katero koli starost;
- 6 let;
- 12 let
- 16 let;
- 18 let.
Danes želim podrobneje govoriti o tem, kako nastaviti in uporabljati starševski nadzor v sistemu Windows 10.
Ustvarjanje računa z nastavitvami starševskega nadzora v sistemu Windows 10
Če ne ustvarite računa, ne boste mogli delati s funkcijo starševskega nadzora Microsoft za otroka Žal, noben drug račun vam tega ne bo omogočil. Če želite ustvariti otrokov račun, morate odpreti razdelek Nastavitve računi, kjer v zavihku »Družina in drugi uporabniki« kliknete na povezavo »Dodaj družinskega člana«.
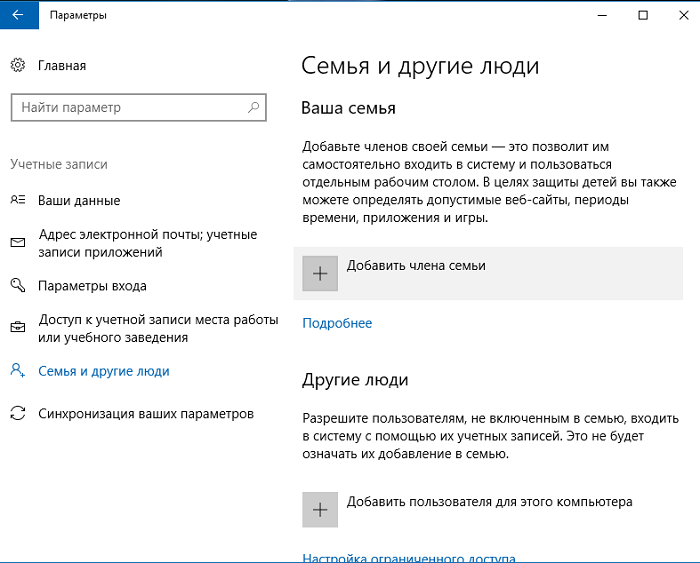
V pogovornem oknu izberite možnost »Dodaj otrokov račun« in vnesite veljaven račun vašega otroka, če ga že ima.
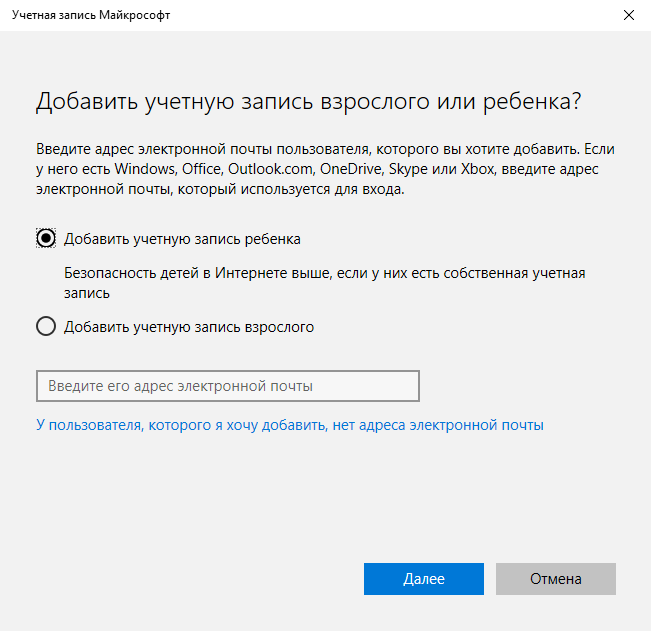
Če vaš otrok nima računa Microsoft, potem bo sistem seveda ponudil, da ga ustvari. Trajalo bo nekaj časa in zahtevalo nekaj znanja in spretnosti. Samo sledite pozivom samega sistema in v nekaj minutah se boste lahko spopadli z nalogo. Le gesla za račun ne pozabite, sicer vam bo kasneje prišlo prav za prijavo v sistem.
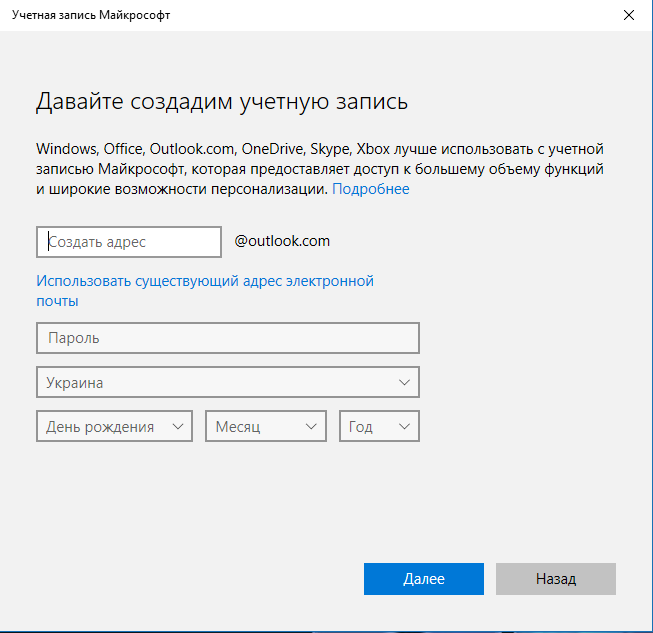
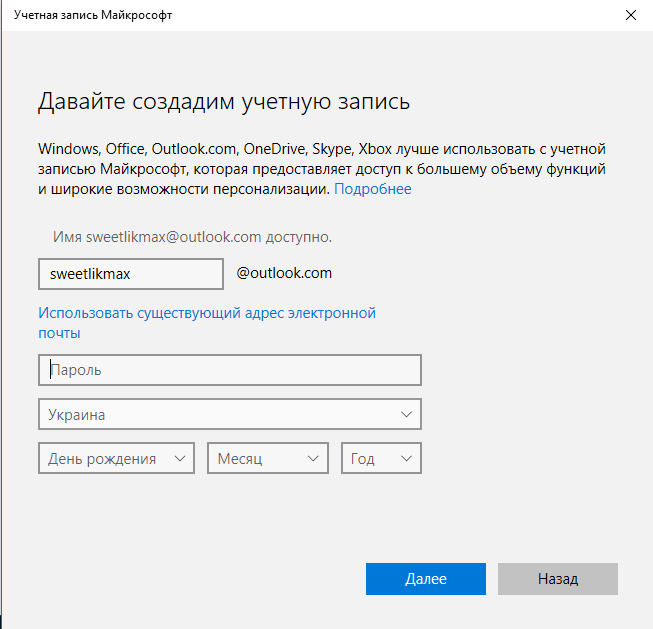
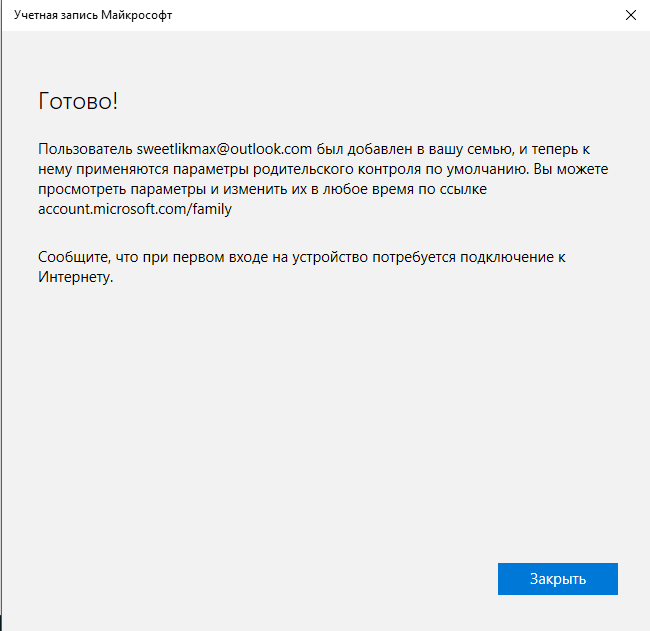
Najbolj zanimivo je, da če je otrokova starost manj kot osem let, bo sistem takoj nastavil nastavitve s povečanimi varnostnimi ukrepi za ta račun. Za tiste, ki so starejši od osem let, bodo morali starši vse nastavitve narediti sami. O tem, kaj bom podrobneje povedal kasneje. Zagotavljam vam, da v tem ni nič nadnaravnega ali zapletenega.
Administrator ali standardni uporabnik?
Po ustvarjanju in vnosu otrokovega računa na seznam računov bo ta samodejno dodan med družinske člane s pravico do vstopa v sistem.
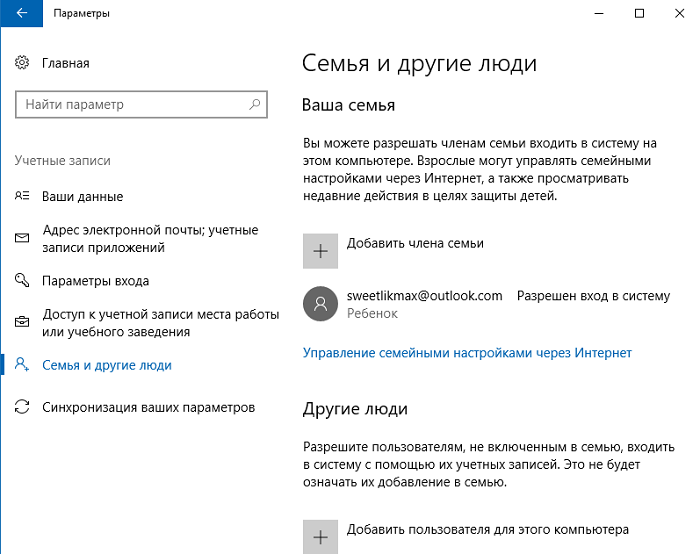
Zdaj se je na vašem računalniku pojavil nov račun, pod katerega se otrok lahko prijavi, vendar, če ste starš in konfigurirate starševski nadzor v Windows 10, priporočam, da prvo prijavo izvedete sami (Start - kliknite na ime uporabnika) , kot dodatne nastavitve novega uporabnika (na ravni samega sistema Windows 10, ki niso povezane s starševskim nadzorom) in ob prvi prijavi se pojavi obvestilo, da "Odrasli družinski člani lahko vidijo poročila o vaših dejanjih."
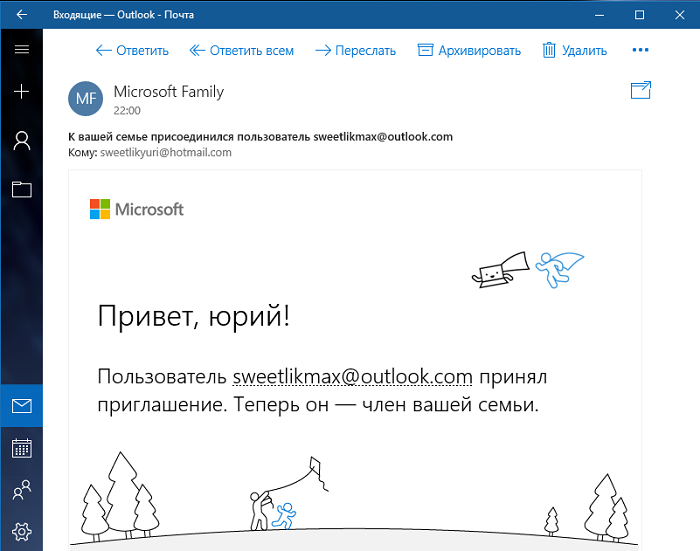
Prav tako bi svetoval, da se pravice mladega družinskega člana nekoliko prilagodijo in omejijo njegove pravice le kot standardnega uporabnika. In vse zato, ker če otroku daste skrbniške pravice, bo lahko odstranil vse vaše omejitve njegovih dejanj v omrežju. In on bo lahko odstranil vse omejitve in zagotovo ne boste dosegli nobenega "Starševskega nadzora".
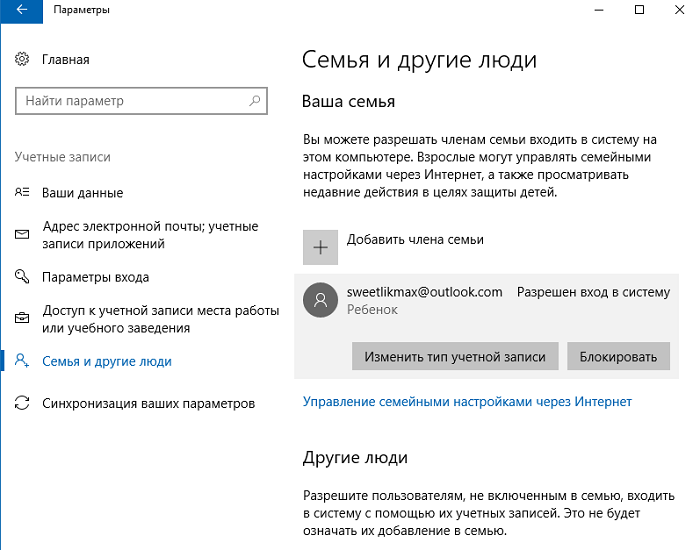
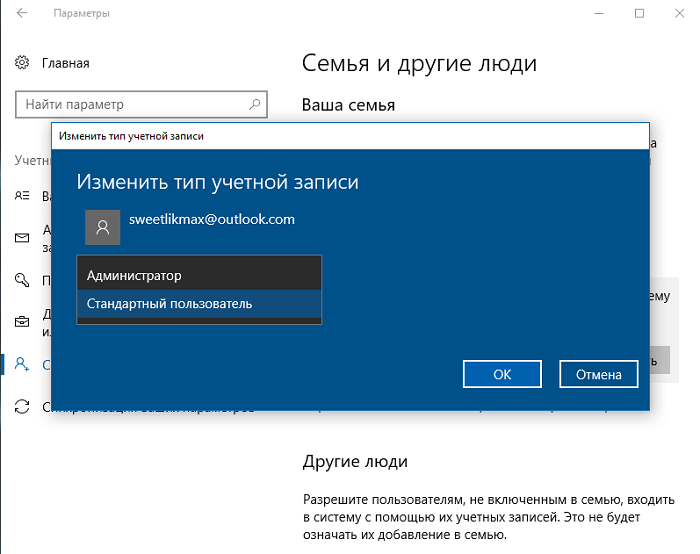
Nastavitev parametrov starševskega nadzora
Ko ste ustvarili otrokov račun in ga dodali med uporabnike naprave, pojdimo na nastavitve funkcije "Starševski nadzor". Odrasel družinski član mora uporabiti povezavo »Upravljanje družinskih nastavitev prek interneta«.
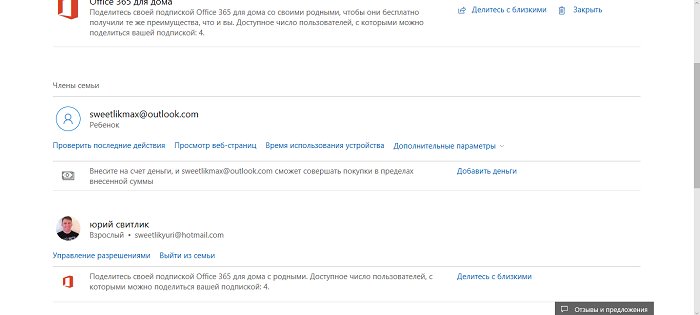
Ta povezava se bo samodejno odprla v vašem privzetem brskalniku takoj, ko jo kliknete. Na strani izberite otrokov račun, da konfigurirate funkcijo spremljanja in nadzora njegovih dejanj v internetu. Lahko boste nadzorovali dejanja otroka, videli, katere igre je igral in celo, kako dolgo je bil na igralnem viru, kje in kdaj je opravil nakupe ali jih celo popolnoma prepovedal, blokiral možnost plačila s kreditno kartico. O vsakem pododdelku bom govoril podrobneje.
Nedavne dejavnosti
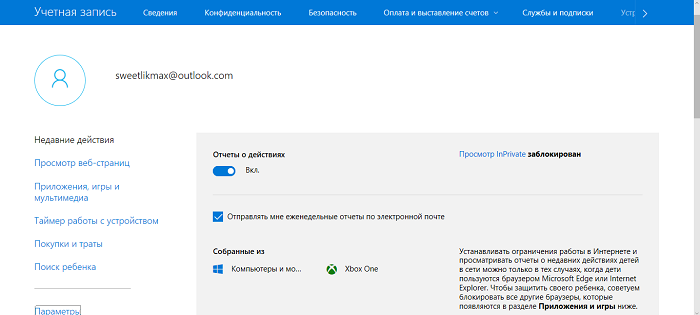
V tem razdelku lahko spremljate dejavnosti vašega otroka na internetu, veste, katera spletna mesta je obiskal, kaj si je ogledal in tudi skupni čas, ki ga preživi za računalnikom. Seveda vaš otrok ne bo mogel več lagati, da se je samo malo igral in tako je opravil pouk.
Ne pozabite omogočiti možnosti »Poročila o dejavnosti so omogočena«, sicer bo vaš otrok lahko dostopal do omrežja brez beleženja zgodovine. In vse zato, ker bo mogoče vklopiti način InPrivate, ki bo otroku omogočil anonimno brskanje po spletnih mestih ali obisk virov igre. Hkrati tega ne boste videli, saj spletna mesta ne bodo shranila nobenih informacij o odprtih straneh. Preprosto povedano, ne boste mogli videti, katera spletna mesta je obiskal vaš otrok, saj zgodovina njihovih obiskov ni shranjena. Otroci, mlajši od osem let, tega načina ne morejo samodejno vklopiti.
Brskajte po spletnih straneh
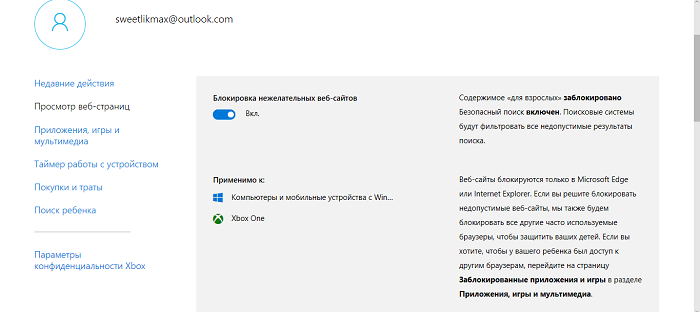
Ta razdelek je eden najpomembnejših, saj lahko v njem dovolite uporabo ali uvrstite to ali ono spletno mesto na seznam blokiranih. Vse je precej preprosto in jasno. Vredno je vklopiti drsnik na možnosti "Blokiranje neželenih spletnih mest", saj bodo vse strani za odrasle, pa tudi strani s prizori nasilja in krutosti, samodejno blokirane. Nedvomno bo večina staršev vesela takšnega bloka. Pomembno je vedeti, da so vse vaše nastavitve omejene na delovanje samo za standardne brskalnike Microsoft. Zato boste morali dodatno delati na blokiranju zmogljivosti brskalnikov tretjih oseb za otrokov račun.
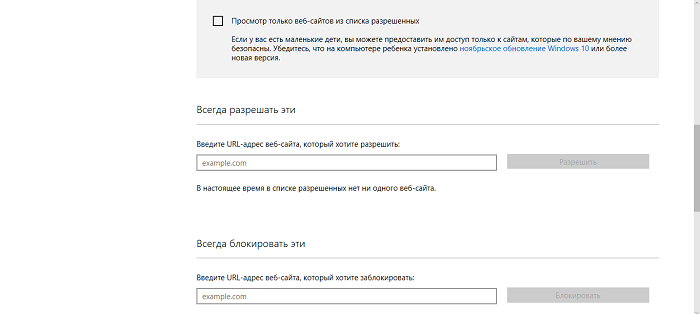
Spodaj so glavne nastavitve tega razdelka. Vredno je označiti možnost »Ogled samo spletnih strani s seznama dovoljenih«, da bo vaš otrok lahko dostopal le do tistih strani, ki ste mu jih dovolili. Zdaj, ko si vaš otrok želi ogledati določen film ali risanko, bo na seznamu samo stran, ki jo sme gledati. Verjemite mi, svojo napravo boste rešili pred nalaganjem neželenih virusov in trojancev. Zelo pogosto lahko pod krinko spletnih mest z otroškimi filmi, risankami ali igrami obstajajo viri, ki distribuirajo neželeno programsko opremo ali preprosto povedano - viruse.
Zdaj imate možnost blokirati določena spletna mesta ali družbena omrežja z ločenim seznamom. Dovolj je, da vnesete naslov vira, da vaš sin ne more iti na določeno spletno mesto. Veliko ljudi se pritožuje, da otrok preveč časa preživi z igranjem iger prek storitve Steam, in ko pride naravnost iz šole, ne opravlja pouka. Zato mu preprečite igranje, ko vas ni doma, in če želite, mu znova dovolite, tako da odstranite vir igre s seznama blokiranih mest. V izobraževalne namene bo imelo svoj učinek, saj se sami odločite, kdaj bo igral in koliko časa.
Aplikacije, igre in večpredstavnost
Poglavje »Aplikacije, igre in večpredstavnost« bo staršem pomagalo nadzorovati, kaj otrok igra, spremljati filme, serije in risanke, ki so mu dovoljeni. Filmi in igrice za odrasle bodo samodejno prepovedani za vašega sina ali hčerko, kar bo zagotovo všeč večini staršev.
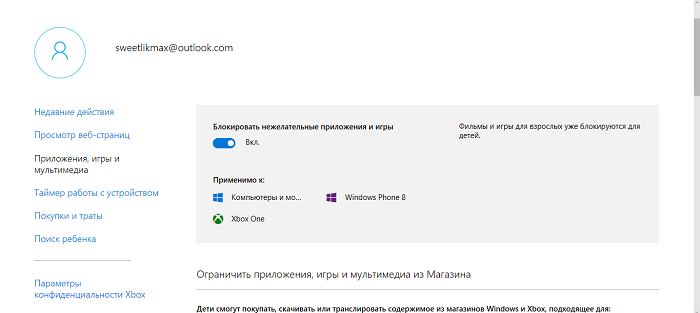
Prav tako lahko starši določijo starostno oceno aplikacij in iger, ki bodo prenesene iz trgovine. Če želite to narediti, je dovolj, da izberete starost otroka in sistem bo samodejno nastavil starostne omejitve.
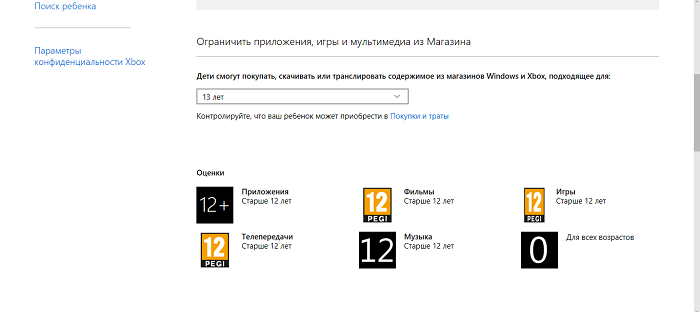
Najbolj zanimiva stvar v tem razdelku je čisto na dnu. Zgoraj sem napisal, da bodo vse omejitve spletnih mest in virov veljale izključno za standardne brskalnike podjetja Microsoft. Zato boste tukaj videli, da so skoraj vsi znani brskalniki že na seznamu blokiranih aplikacij in iger za vašega otroka.
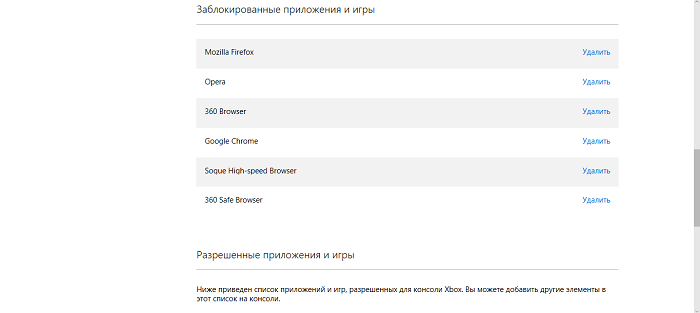
Če menite, da je določen brskalnik ali aplikacija izjemno potrebna za uporabo, jo preprosto odstranite s tega seznama. Otrok bo lahko uporabljal svoj ego, kot se mu zdi prav. Toda v izbranem brskalniku boste morali delati na blokiranju prepovedane vsebine. Samo vi se lahko odločite, ali je vredno narediti.
Časovnik delovanja naprave
Večina staršev se sooča s problemom časa, ki ga otrok preživi za računalnikom. V internetu lahko najdete programe drugih proizvajalcev, ki nastavijo poseben časovnik za napravo. Prepričan sem, da so si nekateri starši tovrstne programe že namestili, nekateri pa jih uporabljajo tudi zdaj.
Želim vas zadovoljiti: potreba po takih programih je popolnoma izginila. Dovolj je, da odprete razdelek »Časovnik naprave«, kjer lahko nastavite čas otrokovega bivanja ne le za računalnikom, temveč tudi na igralni konzoli XBox, če jo imate.
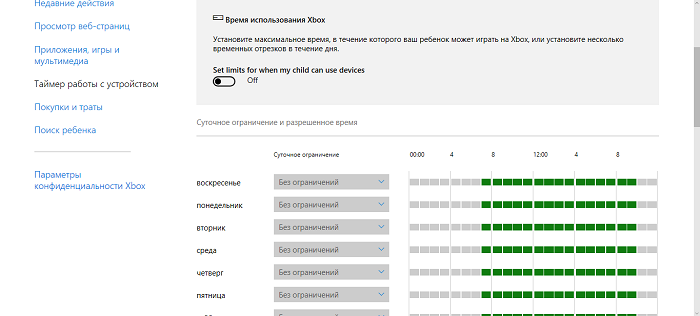
Povedal vam bom, kako to storiti na primeru pododdelka "Čas uporabe računalnika". Najprej je treba omogočiti možnost določanja omejitve dela. Če želite to narediti, aktivirajte možnost z drsnikom Določite omejitve, kdaj lahko moj otrok uporablja devices (Določite omejitve, kdaj lahko moj otrok uporablja naprave).
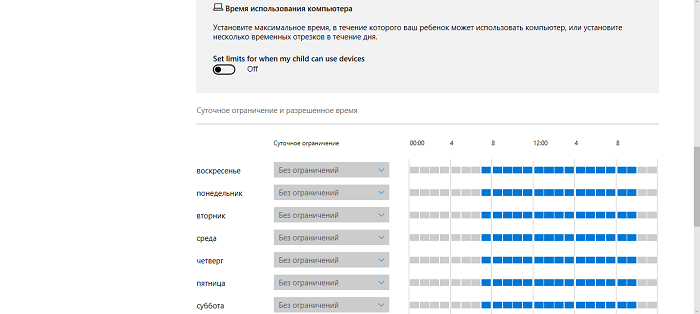
Takoj dobite možnost, da samostojno določite potrebno omejitev uporabe računalnika po dnevih v tednu. Za vsak dan v tednu je določeno število ur, ki jih lahko otrok uporablja ob času, ki mu ustreza, vendar na primer ne prej in ne pozneje od nastavljenega časa. Za kazen je lahko računalnik blokiran za ves dan. Zdaj slišim ogorčene vzklike mam in očetov, da lahko na ta način otrok izgubi bonuse, če ni dosegel določene ravni. To vam ni treba skrbeti, saj lahko otroci starše prosijo za dodaten čas za delo z računalnikom. Takoj ko bodo na zaslonu videli sporočilo, da je njihov čas potekel, bodo lahko v istem sporočilu uporabili gumb »Pridobi dodatni čas«.
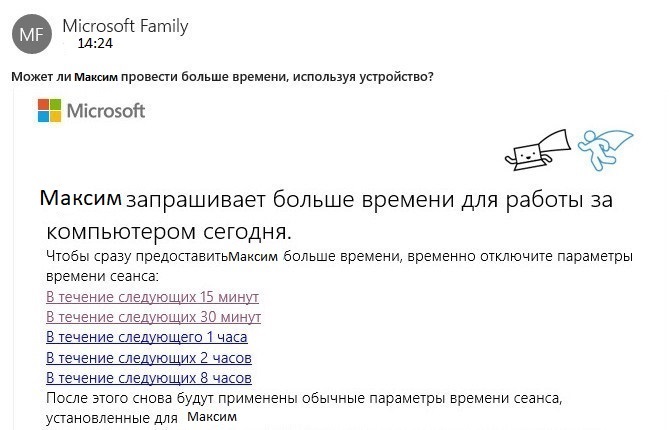
Staršem se pošlje pismo s prošnjo za podaljšanje časa, preživetega za računalnikom. Oče ali mama se sama odločita, koliko časa lahko mladostnik doda igri z izbiro prave povezave. Sistem bo samodejno dodal čas in otrok bo lahko končal igro ali poklepetal s prijatelji.
Nakupi in stroški
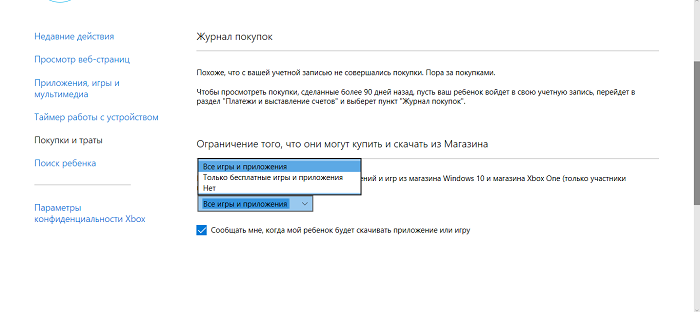
Dandanes ne boste presenečeni nad dejstvom, da lahko v spletni trgovini kupite skoraj vse. Skoraj ni človeka, ki ne bi vsaj enkrat nekaj kupil na internetu. Tudi na igralnih virih lahko kupite različne dodatke k igri, ki vam lahko pomagajo preiti določeno stopnjo ali celo zmagati v bitki. To zahteva denarna sredstva s kreditnih kartic. Goljufi se tega dobro zavedajo. Vaš otrok lahko postane njihov lahek plen, saj nima vaših življenjskih izkušenj.
Vendar še ni vse izgubljeno. Sedaj bodo v rubriki »Nakup in poraba« starši lahko nadzirali, kaj kupuje njihov otrok. Nastavite lahko tudi, katere aplikacije in igre lahko prenese iz trgovine, da prihrani ali nadzoruje svoj denar. In v zadevah, povezanih z denarnimi izdatki, je starševski nadzor izjemno pomemben.
Iskanje otroka
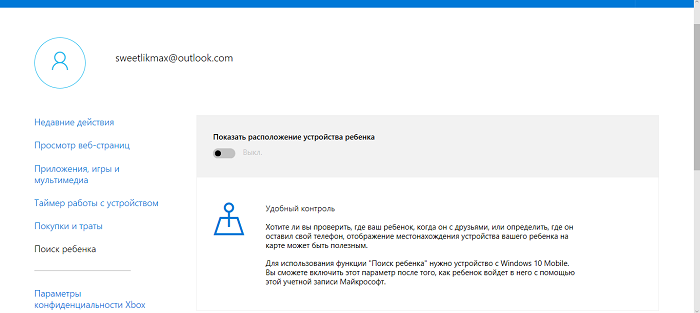
Ta razdelek se uporablja za iskanje otrokove lokacije pri uporabi prenosnih naprav v sistemu Windows 10 z lokacijskimi funkcijami (pametni telefon, tablica, nekateri modeli prenosnikov). Videli boste lahko lokacijo svojega otroka in ugotovili, kje je trenutno njegov pametni telefon ali tablica, tudi če je bil ukraden. Lokacijska funkcija mora biti v otrokovi napravi stalno omogočena, sicer nastavitve ne bodo delovale.
Nastavitve zasebnosti Xbox
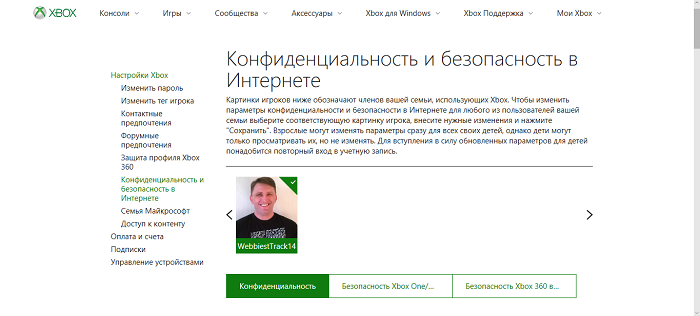
Če imate igralno konzolo Microsoft Xbox, potem lahko v naslednjem razdelku konfigurirate otrokov dostop do konzole. Prav tako je treba konfigurirati možnost snemanja ali prenosa videa z zaslona naprave med igro in še veliko več. Starši lahko nadzorujejo otrokov račun, vidijo, katere igre je kupil ali prenesel brezplačno.
Po nekaterih manipulacijah otroci in najstniki ne morejo spremeniti nastavitev varnosti in zasebnosti omrežja Xbox za svoje račune. Samo oče ali drug odrasel družinski član si bo lahko ogledal in spremenil te nastavitve za otrokov račun (tako s konzole kot prek omrežja).
Starševski nadzor v programu Windows Defender
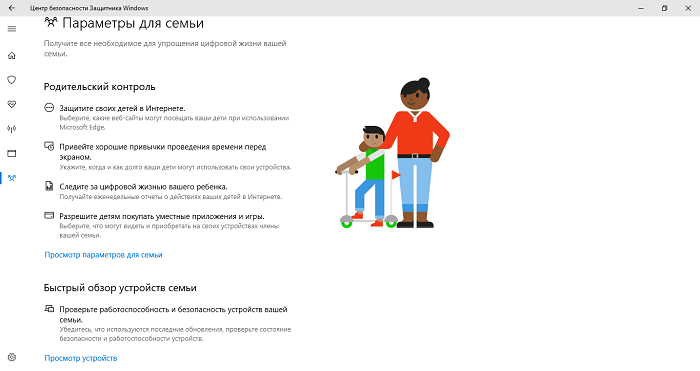
Dolgo časa nisem mogel razumeti, zakaj v protivirusnih nastavitvah programa Windows Defender ni nastavitev ali celo dostopa do nastavitev funkcije starševskega nadzora. Po izdaji zadnje posodobitve se je vse spremenilo Posodobitev za Windows 10 Creators, ki je uporabniku omogočil dostop do te funkcije. V varnostnem središču Windows Defender je cel razdelek z imenom »Družinske nastavitve«, ki vam omogoča dostop do nastavitev in ogled funkcije starševskega nadzora v sistemu Windows 10.
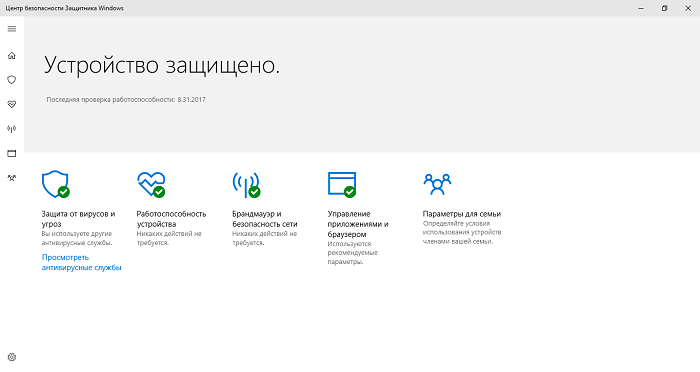
Kliknil na povezavo Oglejte si nastavitve za družino, boste preusmerjeni neposredno na spletno mesto Family Safety. Isti, na katerem lahko konfigurirate to funkcijo. Seveda vam bo to olajšalo nalogo spremljanja otrokovih dejavnosti na internetu.
Prav tako lahko tik spodaj v razdelku »Hitri pregled družinskih naprav« odrasel družinski član dostopa do naprav otroka ali drugega družinskega člana.
Brisanje otrokovega računa
Če se je starš odločil izbrisati otrokov račun iz namiznega računalnika, prenosnega ali tabličnega računalnika, je treba iti na spletno mesto programa "Family Security". Do tja lahko pridete tako, da sledite povezavi v razdelku Računi – Družina in drugi ljudje ali prek »Družinskih nastavitev« v programu Windows Defender. Poiščite želeni račun otroka in kliknite na povezavo "Dodatni parametri".
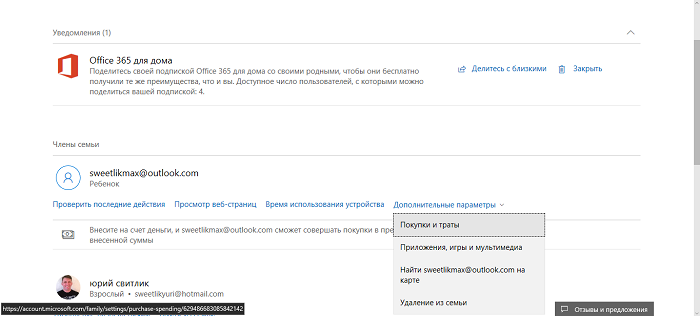
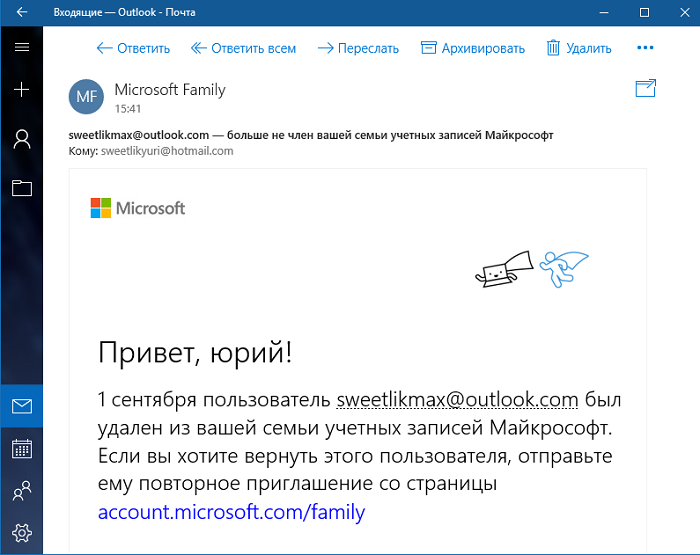
Dobesedno čez minuto bo račun izbrisan in o tem boste obveščeni po e-pošti.
Starševski nadzor Windows 10 v praksi
Ko sem nastavil potrebne parametre starševskega nadzora, sem se odločil poskusiti, kako deluje. Zdaj bom z vami delil nekaj najbolj zanimivih zapiskov, ki bodo staršem koristili pri uporabi funkcije.
Prijetno me je presenetilo dejstvo, da so neželena spletna mesta s škodljivo vsebino blokirala nastavitve brskalnika Internet Explorer in Microsoft Edge. Toda brskalnik Google Chrome in kateri koli drug brskalnik zlahka odpre to vsebino. Zato razmislite o nastavitvah te funkcije tudi v drugih brskalnikih. Zelo mi je bilo všeč, da me je otrok, ko je bilo spletno mesto blokirano, lahko prosil za dostop do njega, poslal ustrezno zahtevo, ki je bila poslana na mojo pošto. To je zelo dobro za starše. Čeprav prošnja pogosto pride pozno, vseeno pride.
V prvih dneh nisem razumel, zakaj ne morem dobiti potrebnih informacij o spletnem mestu, ki ga otrok odpira, ker so bile vse potrebne nastavitve vključene vnaprej. O resničnih razlogih za neuspehe lahko samo ugibam, saj je sčasoma vse nekako čudežno delovalo. Pripravljeni morate biti na dejstvo, da bodo prikazana le tista spletna mesta, na katerih je otrok preživel dlje časa ali jih je pogosteje obiskal. To pomeni, da razvijalci še niso vsega v celoti premislili.
Zelo me je skrbelo dejstvo, da informacije o tem, katero aplikacijo je otrok v določenem časovnem obdobju uporabljal, niso vedno prispele pravočasno. Včasih se je sporočilo pojavilo po več urah, včasih pa po enem dnevu. Z drugimi besedami, neželenega programa ne boste mogli blokirati takoj, ampak šele po sporočilu o njegovem zagonu na napravi.
Nikjer se ni izpisal podatek, da si je otrok prenesel brezplačno aplikacijo. In moralo bi priti obvestilo o brezplačnem nakupu. Za to sem izvedel šele po zagonu samega programa.
Še ena opomba o zmogljivosti naprave. Opazil sem tako neprijetno stvar glede procesorja. Če otrok ni zapustil seje in ste takoj sedli za prenosni računalnik, je procesor močno obremenjen, kar vpliva na splošno zmogljivost naprave. Otrokova delovna seja mora biti zaključena. To ustvarja nekaj neprijetnosti.
Glavna pomanjkljivost funkcije "Starševski nadzor" v sistemu Windows 10 je, da bo napreden najstnik lahko našel načine, kako zaobiti ali onemogočiti vaše nastavitve v internetu. Nekatera spletna mesta imajo publikacije, ki lahko otroku pomagajo pri iskanju takšnih poti. Toda spomnite svojega potomca, da bo prevara slej ko prej razkrita, kar pomeni, da je kazen neizogibna.

Če otrok upravlja svoj računalnik, na primer, je skrbnik, postavlja svoje igrače itd., Potem vam starševski nadzor, vgrajen v W10, ne bo pomagal.
V tem primeru nastavite kateri koli starševski nadzor - Kaspersky, Cyber Mom, Time Boss Pro itd. Na desetine jih je. Vso srečo!