Če ste uporabnik operacijskega sistema Windows, ste verjetno kdaj pomislili, da bi poskusili nekaj drugega, tako rekoč pogledali v oči alternativi in se osebno prepričali, ali sploh obstaja. Mac je drag, glede Linuxa so naši ljudje ustvarili stereotip večnega strahu pred terminalom, ki ga trmasto nočejo uničiti. Ostaja samo Chrome OS iz Googla, ki se je v zadnjih letih precej spremenil!
Toda tukaj je težava, uradnega sklopa tega operacijskega sistema neposredno od Googla ni mogoče najti na internetu, zato se morate zadovoljiti z izdelki obrtnikov, ki delajo z izvorno kodo sistema in izdajo svoje sklope.
Vendar pa se je relativno nedavno pojavila dobra že pripravljena rešitev - podjetje Neverware je izdalo lastno zgradbo Chrome OS, ki temelji na oblačnih tehnologijah. Kaj je to - tema ločenega članka, zdaj pa je za nas pomembno le vedeti, da je ta sklop brez napak in napak, ker je podvržen popolnemu nadzoru kakovosti. V tem članku vam bomo povedali, kako namestiti Chrome OS CloudReady na svoj osebni ali prenosni računalnik z uporabo zagonskega bliskovnega pogona. Torej, začnimo!
Glej tudi: Ko je oblak postal oblak: 3 razlogi, da ne namestite Chrome OS
Prva metoda je namestitev z uporabo uradnega pripomočka
1. Najprej pojdimo na Spletna stran in prenesite program USB Maker (to je uradna programska oprema razvijalcev Neverware za ustvarjanje zagonskega bliskovnega pogona).
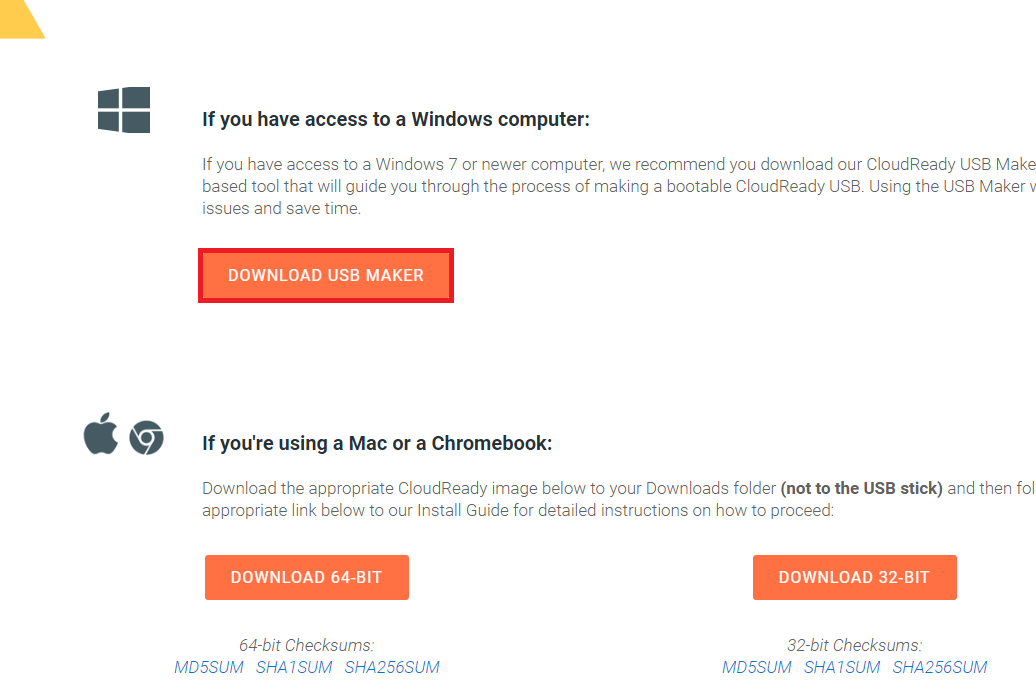
2. Ko prenesete USB Maker, ga odprite in sledite navodilom namestitvenega programa.
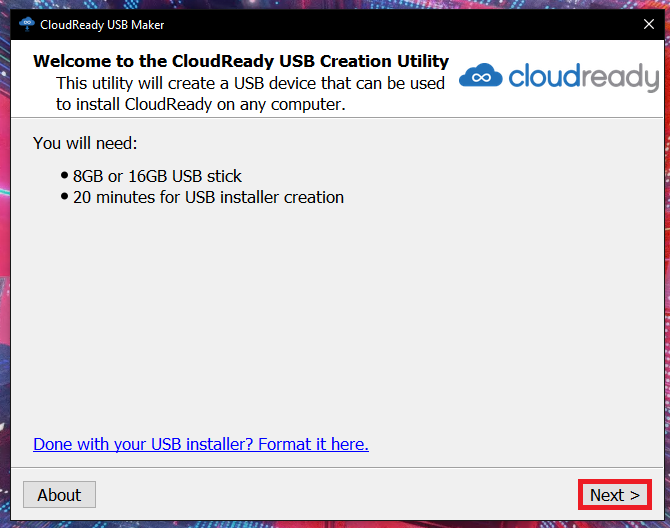
3. Nato izberite sistemsko raven (program sam pregleda vašo strojno opremo in izbere želeno možnost).
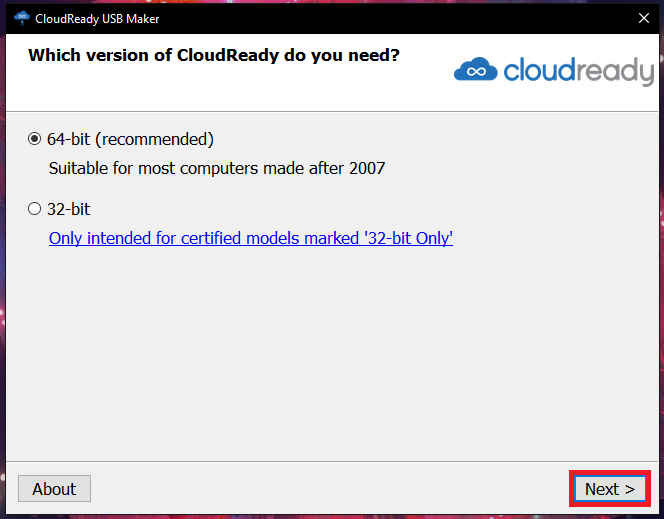
4. Po določitvi bitne velikosti vam bo program ponudil izbiro vnaprej nameščenega ključka USB (medij mora biti formatiran v datotečnem sistemu FAT32).

5. Nato se bo začel postopek ustvarjanja zagonskega bliskovnega pogona, ki bo trajal 10-30 minut.

6. Ko je postopek končan, kliknite gumb Dokončaj.

7. Nato sledimo navodilom iz druge metode od točke 9 do konca članka.
Druga metoda (če prva ni delovala)
1. Najprej pojdimo na Spletna stran in prenesite sliko sistema.
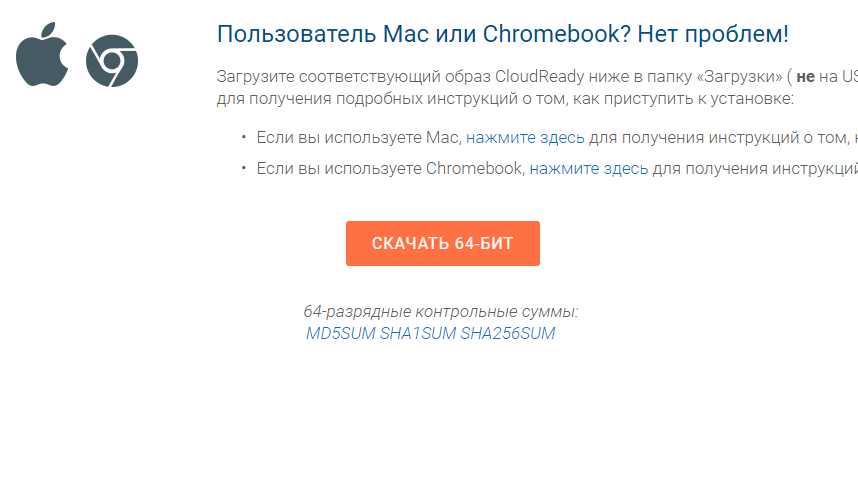
2. Razpakirajte preneseni arhiv na katero koli priročno mesto in si oglejte datoteko v formatu bin.
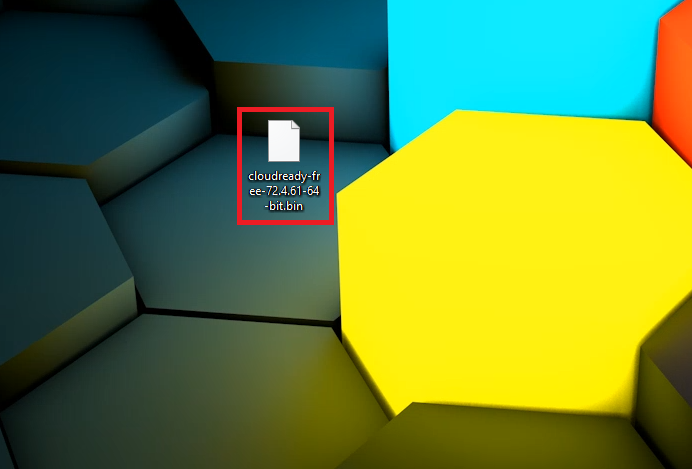
3. Pojdite na Spletna stran in prenesite program RUFUS - to je priročen in preprost pripomoček za delo s slikami datotek, ki ne zahteva namestitve.
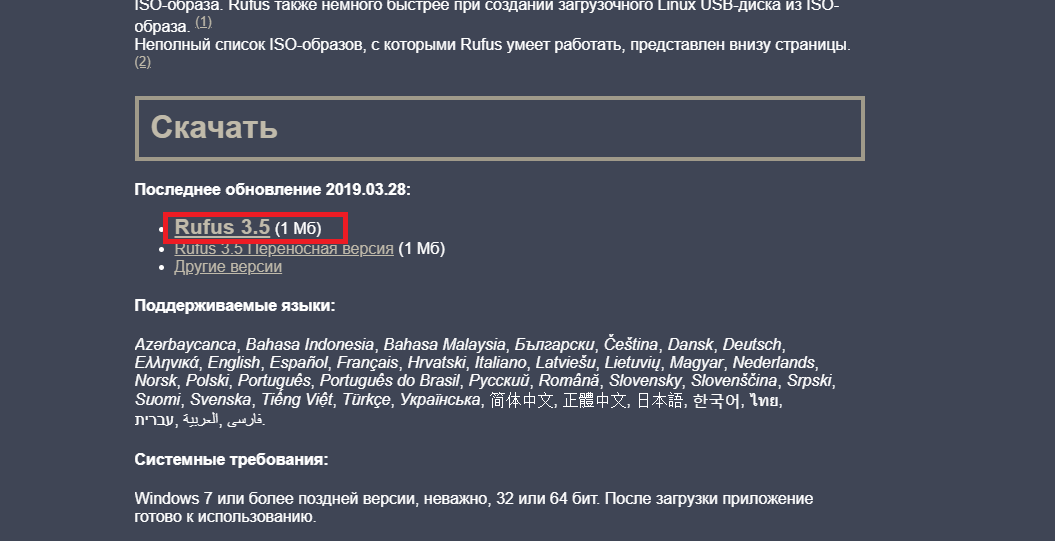
4. Po prenosu zaženite RUFUS.
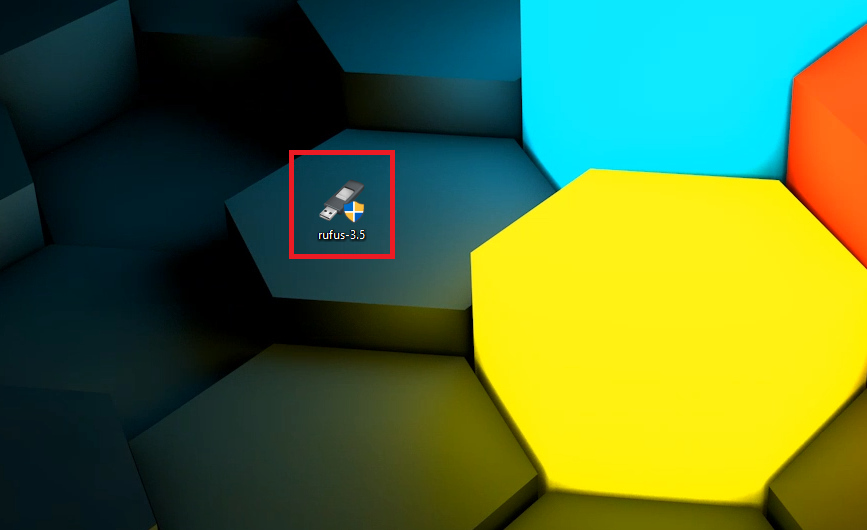
5. Povežite pogon USB z računalnikom, nato pojdite na RUFUS in kliknite "Izberite".
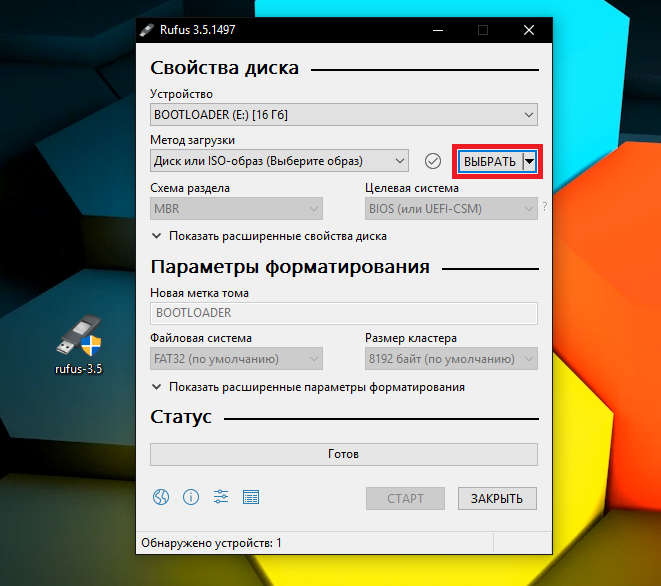
6. Izberite pot do sistemske slike in kliknite "Старт".
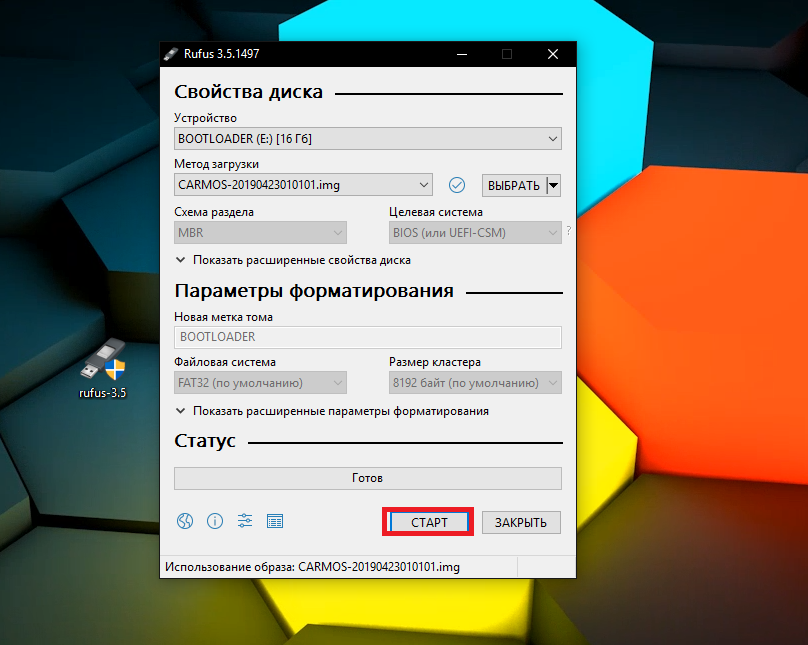
7. Postopek ustvarjanja zagonskega bliskovnega pogona se je začel. Lahko traja 15-30 minut. Ko končate postopek, pritisnite "Zapri".

8. Če ste vse naredili pravilno, bo struktura map na bliskovnem pogonu videti takole.
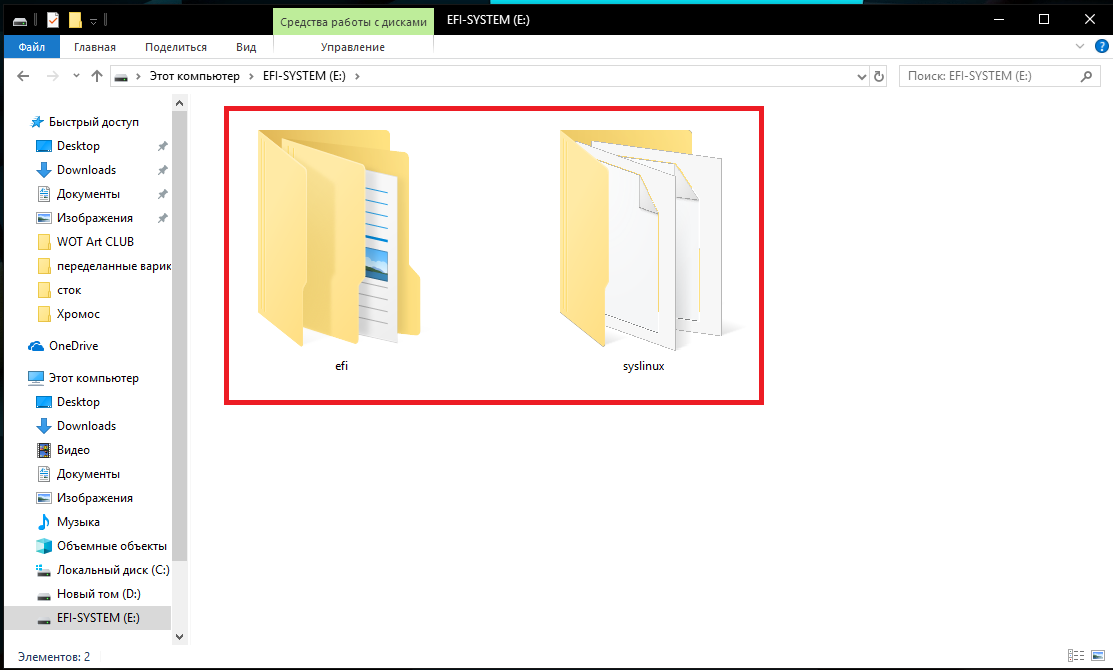
9. Znova zaženite osebni ali prenosni računalnik. Ko ga znova vklopite, pojdite v BIOS. Če želite to narediti, morate pritisniti določen gumb na tipkovnici - običajno Del, Esc ali F2-F8. Natančnega ključa za vstop v BIOS vam ne bomo povedali, saj je za vsakega proizvajalca osnovne plošče drugačen. Prav tako je veliko prenosnikov opremljenih z zagonskim menijem, v katerem lahko izberete medij, s katerega se bo sistem zagnal. Poleg tega se pogosto takoj po vklopu računalnika na zaslonu prenosnega računalnika ali na monitorju prikaže namig o bližnjičnih tipkah. Vendar pa boste morda morali poiskati besedno zvezo "vstopite v BIOS svojega_modela_motherboard_or_laptop".
10. Po vstopu v BIOS poiščite element "ČEVLJ MOŽNOST« in gremo vanj.
11. Na seznamu zagonskih diskov izberite naš bliskovni pogon (seveda mora biti povezan). Ime bliskovnega pogona v biosu se bo ujemalo z njegovim imenom v sistemu.
12. Ko izberete bliskovni pogon, pritisnite Enter - prikaže se črn zaslon z utripajočo črto - vse je v redu, ne skrbite.
13. Nato boste videli okno s sistemskim logotipom, kar pomeni, da je vse v redu.
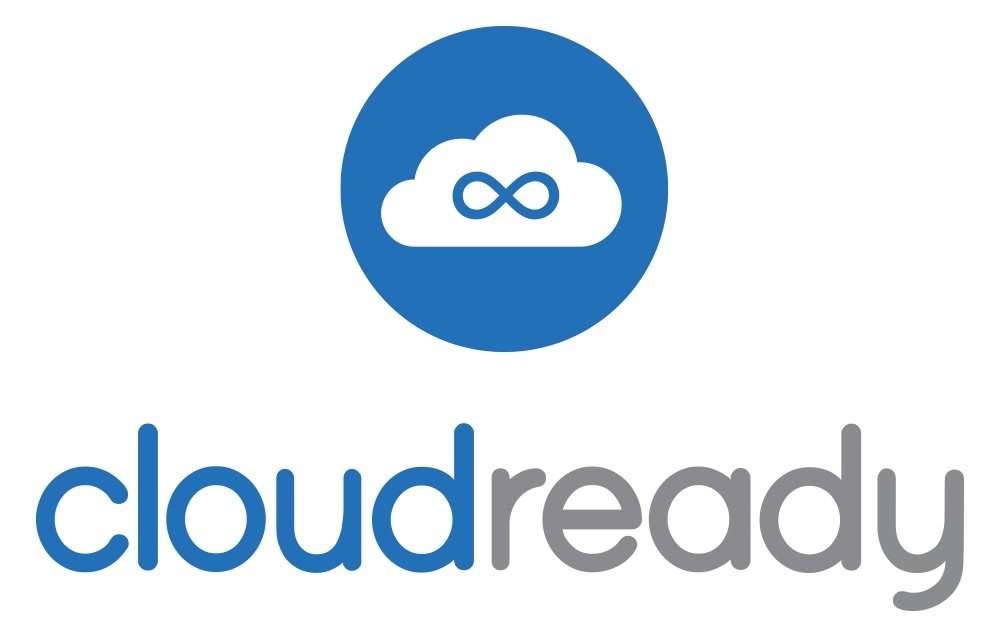
14. Po nalaganju sistema boste pozvani, da opravite začetne nastavitve: izberite jezik, se povežite z Wi-Fi, vnesite Google Račun.

15. Po dokončanju vseh nastavitev vam bo sistem ponudil namestitev z zagonskega bliskovnega pogona na glavni trdi disk. VZEMITE SI ČAS, najprej preverite Chrome OS in preverite, ali je pravi za vas. Če se niste pripravljeni ločiti od Windows, je možna namestitev dveh sistemov hkrati (selektivni zagon) – to se izvede dobesedno z enim klikom, računalnik pa bo ob zagonu vprašal, kateri sistem naj tokrat naloži.

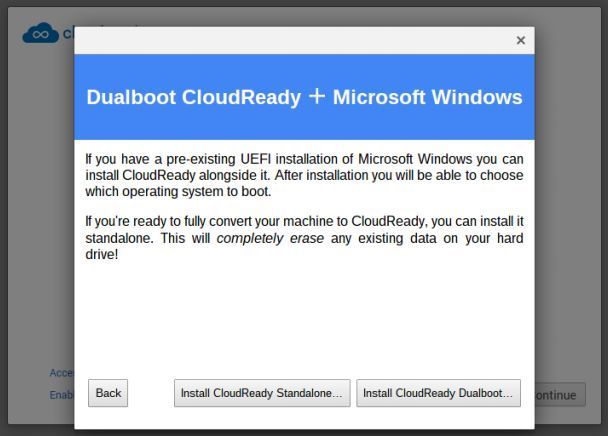
17. To je to! Chrome OS je uspešno nameščen v vašem računalniku. Kmalu bomo naredili podroben vodnik po sistemu in vam povedali o njegovih funkcijah v oblaku. Ne zamudite!
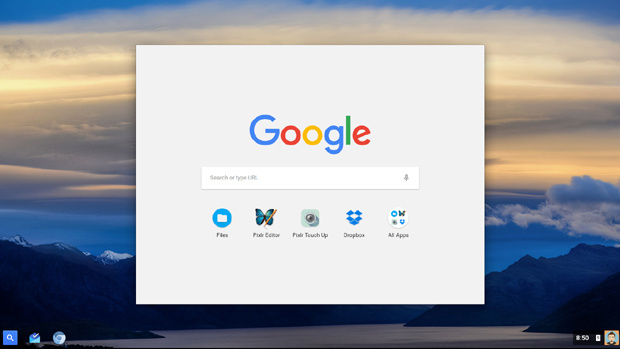
Hvala za pozornost in srečno!
Glej tudi: Čarovnija v oblaku: 3 razlogi, zakaj vzljubiti Chrome OS
Pozor! Če želite prejeti nasvete o vprašanjih, povezanih z nakupom in delovanjem pripomočkov, izbiro strojne in programske opreme, vam svetujemo, da pustite zahtevo v razdelku "Rešilec". Naši avtorji in strokovnjaki bodo poskušali odgovoriti v najkrajšem možnem času.

Kaj pa vozniki? Zaženeš 7ku - treba je namestiti en kup driverjev, zaženeš 10ku - skoraj vse je nameščeno. In kaj je s tem operacijskim sistemom?
Tukaj je vse dvoumno. Sprva Chrome OS prihaja z lahkimi prenosniki – Chromebooki, vsi gonilniki za to specifično napravo pa so vključeni v paket. To pomeni, da ste pravkar kupili napravo, jo vklopili in vse deluje iz škatle. To je operacijski sistem za proizvajalce originalne opreme in ni namenjen namestitvi na nobene naprave, prenosnike in osebne računalnike ter se ne distribuira prosto običajnim uporabnikom. Toda obstajajo skupnosti navdušencev, ki vzamejo čist sklop in mu dodajo standardne gonilnike za glavno opremo ter izdelajo svoje sklope, ki bodo z veliko verjetnostjo delovali na skoraj vsakem preprostem prenosnem računalniku ali osebnem računalniku. Toda nekatera posebna oprema, na primer zaslon na dotik ali grafična kartica, morda sploh ne deluje ali deluje omejeno. Obstajajo tudi različice Chrome OS za določene modele prenosnikov - obstaja večja verjetnost, da bo celotna oprema delovala. Na splošno je tako :) Obstaja veliko različnih distribucij - tako kot v primeru Linuxa - samo izbrati morate tisto, ki je najverjetneje primerna za vašo opremo. Mogoče ne bo šlo prvič ;)
Po namestitvi na trdi disk se ne zažene. Kazalec utripa in to je to.
Vse deluje iz bliskovnega pogona.
V povezanih napravah ne morem povezati telefona, ker je ikona in je napisano "ta parameter nadzira skrbnik". Kaj storiti?
Točka 15 je nejasna. Želim namestiti drugo os, vendar načeloma ne ponuja nič podobnega posnetkom zaslona. Mogoče je treba narediti še kaj?
v windowsih preko ukazne vrstice poženeš diskpart in zbrišeš vse particije in fleš disk je kot nov samo še enkrat formatiraj
Trdi disk je razdeljen na dva diska (s in d), če ga dam na disk c, ali bodo datoteke na disku d ostale nedotaknjene ali bom moral vse formatirati?
Če izberete C, bo D ostal nedotaknjen in vsi podatki bodo shranjeni.
Ali je možno namestiti play market na Chrome OS CloudReady?
Zdaj mi povejte, kako vrniti bliskovni pogon v normalno stanje? Zdaj, ko je povezan, sta prikazana 2 diska: 1 GB in 64 MB.
OS, mimogrede, nič. Tudi apk se tam ne da normalno namestiti.
Da, za to obstaja veliko pripomočkov - znova označite bliskovni pogon z enim diskom in ga formatirajte v določeni obliki.
In ja, hvala za povratne informacije :) To je izključno za zagon brskalnika Chrome in delo na internetu, in je postavljen kot tak - lahek sistem za šibke stroje, ki niso izostreni za resne naloge.
Ali je mogoče namesto bliskovnega pogona uporabiti 8 GB kartico SD?
Hvala za odgovor.
najverjetneje - da
Običajni brskalnik chrome in to je to. Programov ni mogoče namestiti.
Pozdravljeni, ali se izkaže, da je Chrome OS mogoče v celoti namestiti na trdi disk in delovati brez priključenega bliskovnega pogona?
Seveda