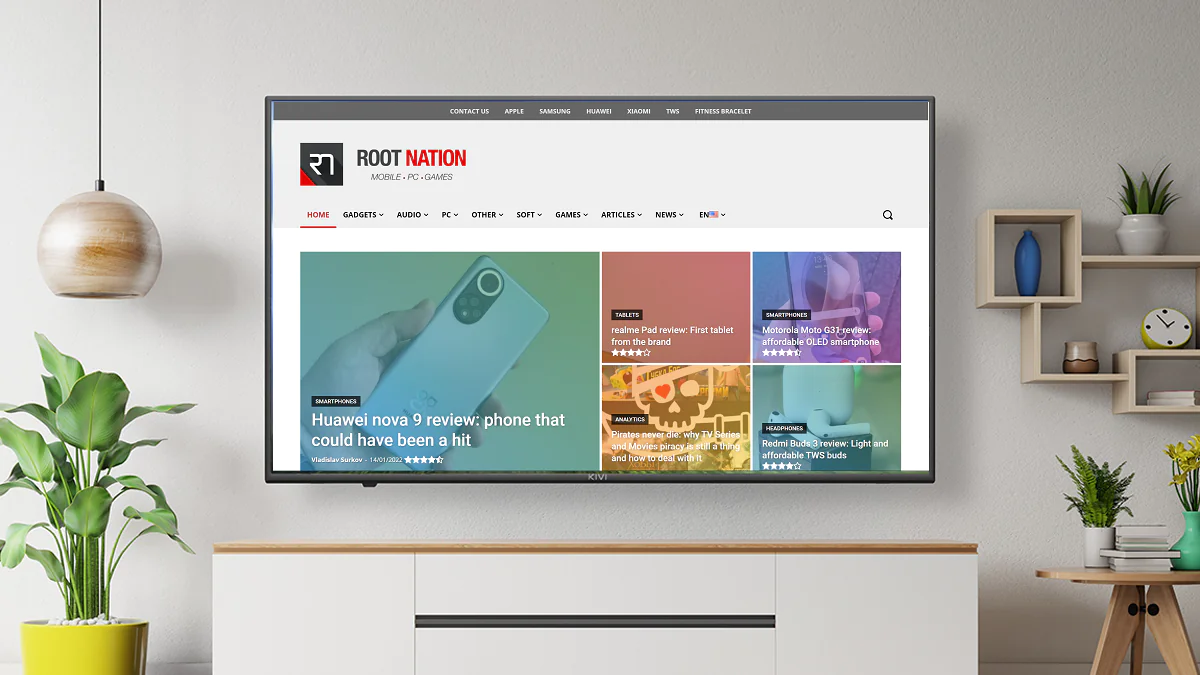
Danes vam bomo povedali, kako oddajati zavihke brskalnika Google Chrome ali celotno namizje iz računalnika z operacijskim sistemom Windows na televizor. Verjemite mi, preprosto je.
Vse nastavitve in testiranje je bilo opravljeno na prenosniku Huawei MateBook 14s, ki nam ga je prijazno posredovalo zastopstvo Huawei v Ukrajini.
Izkazalo se je, da če uporabljate brskalnik Google Chrome na prenosnem računalniku z operacijskim sistemom Windows 10/11, lahko pretakate vse zavihke, spletna mesta in drugo vsebino na domači televizor. Za to je potrebno, da deluje pod nadzorom Android TV ali Google TV (čeprav sta praktično ista stvar), vaš računalnik in TV pa morata biti povezana v isto omrežje Wi-Fi. Poleg tega mora biti brskalnik Google Chrome posodobljen na najnovejšo različico.
Če želite predvajati izbrani zavihek iz brskalnika Google Chrome na TV-zaslon, sledite tem korakom:
2. Odprite zavihek. V mojem primeru je to stran našega spletnega mesta.
Ko prvič zaženete Google Chrome, bo pregledal vaše omrežje Wi-Fi za naprave, s katerimi se lahko poveže. Izberite svoj TV. Stabilna povezava bo vzpostavljena dobesedno v nekaj sekundah.
4. Spodaj v možnosti Viri izberite Vsebina zavihka za oddajanje. (Tam na mojem TV zaslonu KIVI 50U710KB pojavila se je vsebina zavihka mojega brskalnika).
5. Ko želite končati oddajanje, kliknite na ikono desno od naslovne vrstice Chromecast in oddajanje se bo ustavilo.
Preberite tudi: Pregled televizorja KIVI 50U710KB: 4K, Android TV in KIVI Media
S pomočjo brskalnika Chrome lahko na TV zaslonu prikažete celoten zaslon računalnika Windows. Postopek je skoraj enak prejšnjemu:
1. Zaženite brskalnik Google Chrome na prenosnem računalniku.
2. Kliknite na tri pike v zgornjem desnem kotu in odprite možnost Oddajanje.
3. Ponovno izberite svoj televizor. Stabilna povezava bo vzpostavljena dobesedno v nekaj sekundah.
4. Pojdite na možnost Viri in izberite Oddajanje vsebine namizja. Čez nekaj sekund se na TV-zaslonu prikaže vsebina namizja naprave Windows 10/11.
5. Ponovno, ko se oddajanje konča, kliknite ikono na desni strani naslovne vrstice Chromecast in oddajanje se bo ustavilo.
Obstaja tudi možnost pretakanja osebne vsebine, naj bo to glasba ali videoposnetek iz vašega računalnika. Tudi postopek je zelo preprost in podoben zgornjemu. Torej, potrebujemo:
1. Zaženite brskalnik Google Chrome v napravi Windows.
2. Kliknite na tri pike v zgornjem desnem kotu in izberite možnost Oddajanje.
3. Izberite vklopljen televizor Android TV. Stabilna povezava bo vzpostavljena dobesedno v nekaj sekundah.
4. Pojdite na možnost Viri in izberite Datoteka za pretakanje. V nekaj sekundah se bo vsebina izbrane datoteke pojavila na TV zaslonu v sistemu Windows 10/11. Datoteko lahko preprosto povlečete na zavihek prek Raziskovalca, da jo začnete predvajati v vgrajenem predvajalniku.
5. Ponovno, ko se oddajanje konča, kliknite ikono na desni strani naslovne vrstice Chromecast in ustavite pretakanje.
Še posebej na nekaterih spletnih mestih YouTube, Netflix, Amazon Prime Video in drugi, lahko vsebino pretakate neposredno na TV-zaslon. Za to:
2. Poiščite vklopljen televizor Android TV. Povezava bo vzpostavljena v samo nekaj sekundah.
3. Nato izberite noter Viri možnost Vsebina zavihka za oddajanje. Zdaj bo video vsebina ali glasbeni posnetek prikazan na TV zaslonu.
4. Po končanem predvajanju ustavite.
Kot lahko vidite, oddajajte vsebino iz brskalnika Google Chrome na vaš TV z Android TV je preprost.
Pustite Odgovori